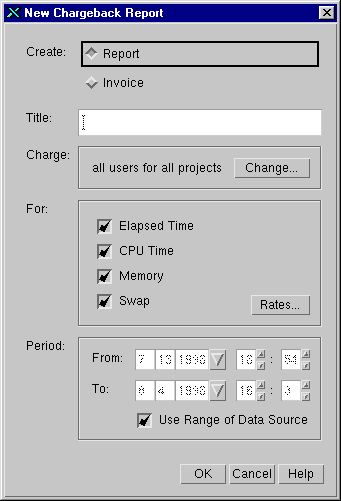
LSF Analyzer can be used to perform chargeback accounting by generating tabular reports and invoices. The chargeback accounting uses the same statistics as LSF Analyzer reports, but a cost is associated with the use of each resource. You can determine the costs associated with a set of users or projects, over a specified time range.
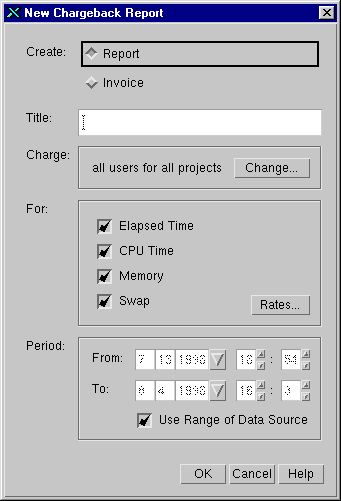
Chargeback reports contain all of the following elements:
Title
user-specified title displayed on the report (optional)
Format
method of displaying the information (Report or Invoice format)
Who to Charge
who or what will be charged for resource usage (Users or Projects)
Rates
costs associated with the use of each resource
Resources to Charge For
one or more resources to account for in the report
Report Range
the period of time over which the charges are calculated
A chargeback report shows the costs of resources used by individual users or projects, and also the total costs of resources used, in a table format.

A set of invoices is just a different way of displaying the same information contained in a report. An invoice gives the cost of resources used by individual users or projects. One invoice is generated for each user or project included in the report.
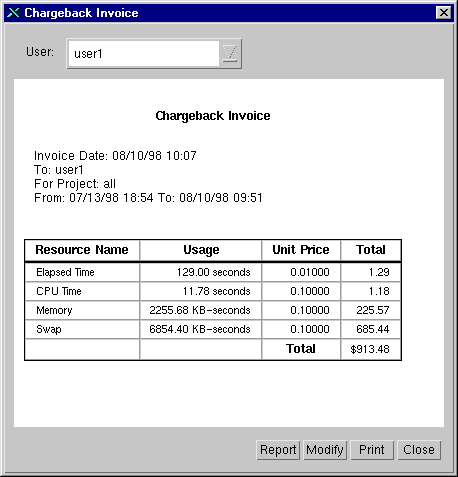
Invoices may be used for billing purposes. The tabular format may be used for comparison purposes, and to summarize and archive periodic reports.
LSF Analyzer can generate chargeback reports for any combination of resources. The resources for which chargeback accounting is done are listed below.
By default, LSF Analyzer gets chargeback rates from the
lsb.charge.rate configuration file, located in the LSF_MISC
directory of the cluster. You can easily view or change the rates by clicking
the Rates button in the New Chargeback Report dialog or Modify Chargeback Report
dialog.
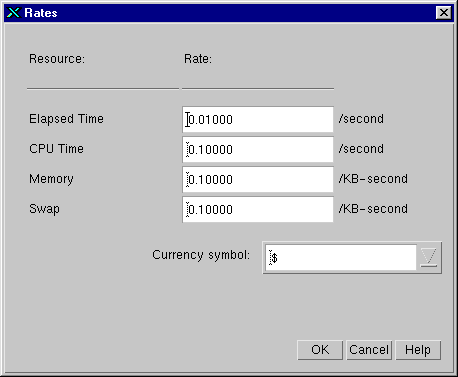
This basic formula is used to calculate the cost of a particular resource:
number of units used * resource charge rate
When you set the rates, you must specify the currency. The charge rate can be specified for each separate resource. The unit of measurement associated with each resource cannot be changed.
To create a new chargeback report, take the following steps:
To modify the current chargeback report or invoice, take the following steps:
To print the current chargeback report, take the following steps:
To print chargeback invoices, take the following steps: